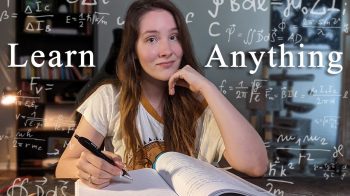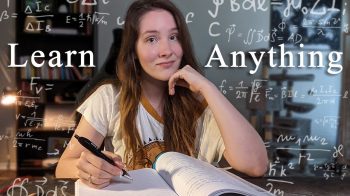Hey, What’s up Guys! Naman Kashyap here for NK Softeck and welcome to a very exciting tutorial on How to cutomize your desktop in Windows 10 from this to.. this awesome isn’t it ? So let’s jump right into it First of all you need to download and install rainmeter software for that type in your browser “rainmeter.net” here are two files 3.3 beta release and another is 3.2.1 final release for now I am going to download 3.2.1 final release and remember all this links I have provided in the description down below and also I have compressed all this things to one file and uploaded it by which you can easily get all this files at once it is of 43.69 MB just download this or you can also download each things seperately after downloading it just go to you downloads folder and extract the .rar file here you will get all files which I am going to use in this tutorial first, we are going to install Rainmeter software simple by just double clicking on it after that unload this preloaded skin which comes default with rainmeter software by simply right clicking on it and select unload skin cuz we are going to use customized rainmeter skin now go back to your downloads folder and open rainmeter skins folder here are all the skins now we will install rainmeter skins manually to install any rainmeter skin just right click on it and select install now to open rainmeter click on show hidden icons button in your taskbar here you will find rainmeter icon just double click on it to open it in skins tab you will find your skins which you have installed launch any rainmeter skin by simply just double clicking on it you can also launch your raimeter skin according to your desktop resolution after that you can simply manage your skins to move any skin just click and drag it simple isn’t it 🙂 ? if you want to adjust more settings on any skin just right click on it and select settings according to you rainmeter is fully customizable you can adjust many settings according to you once you have finished setting up your desktop you will get an awesome live desktop one thing I forgot to mention if you are using windows 10 you can make start, taskbar and action center transparent to do this go settings select personalization now in colors tab scroll down and turn on the last option which says make start, taskbar and action center transparent Now, you have an awesome live desktop up and running and that’s all this to it Thanks for watching guys 🙂 I really hope you enjoyed the tutorial if you have any comments, questions or suggestions just leave them in the section down below please remember to subscribe cuz I will upload many awesome tutorials on this channel hit that Like button and Share the video around it really help me alot and you know you can also follow me on twitter or facebook until next time I will see you later 🙂
Read More: SEO Tutorial for Beginners – Step by Step Guide 2019! (+YOAST SEO)