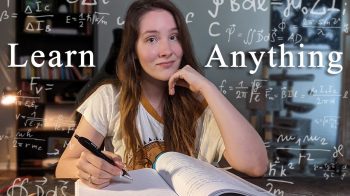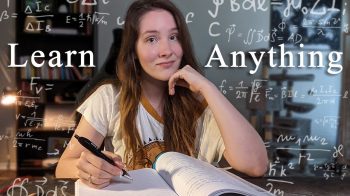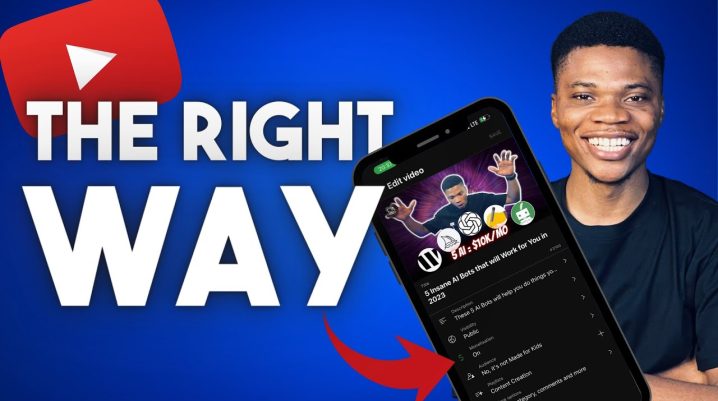
A lot of persons have asked me if it’s possible toupload videos on YouTube using just a smartphoneand, do all the necessary stuffs. Like add tags, add thumbnails, add description and all of thatyes it’s possible and in this video I’m going toshow you how you can do that. How you can publishyour videos to YouTube using just your smartphone.To publish videos on YouTube using your smartphoneyou are going to need three things: first, youneed the YouTube app and it’s very likely youare watching this video right now from inside theYouTube app. But if you don’t have YouTube on yourphone, yet just go to your Play, Store or your AppStore and install the YouTube app then the nextthing you are going to need is the YouTube studioapp.
So if you don’t have YouTube Studio on yourphone, yet also go and install YouTube Studio, toyour phone and the next thing you are going toneed is the content itself. The content, you wantto publish on YouTube, and this involves the videothe thumbnail. The title, description and tags youalso have all of that ready, so I’ll, assume you’vecreated your video you’ve designed your thumbnailand you’ve, also written out your description, thetitle and all of that, and once you have all ofthese in place, the first step is to come over tothe YouTube. App and you want to make sure you arelogged into the Google account you use to createyour YouTube channel on this device, so once youare here, just click on this plus icon that youhave at the bottom of your screen and this willbring up a lot of great options. You could createa shot, you could upload the video go, live, go livewith, another Creator, add to your story or create apost.
What you want to do now is to upload a videoso, I’m going to click on upload. A video then youjust want to select the video you want to uploadto Youtube, and this is the video that I want touse I’ll, just tap on it and you can get to see apreview of the video you have, but basically youjust go ahead and click on next. At this stage, youwould want to enter the title of your video thedescription, the visibility you select, the audienceif, you want to add a location and then, if you wantto, add this video to the playlist, let me startby entering the title of my video here. I havethe details of my video, I’m just going to copythe title click on copy and then come back towhat we’re doing I’ll paste. My title right, hereand!
You want to tap on this area where you havedescription I’ll, also copy the description, ofmy, video click on copy and then I’ll. Come backand paste my description here. Then you want toclick on this back icon for visibility. You havedifferent options for visibility, I’m going to useunlisted for now and then I’ll go back. Audiencethis video is not made for kids, so I’m going toselect no and then go back.
I don’t want to add alocation to my video. Then I want to add this videoto a playlist, so I’ll click on this plus icon andthen select the playlist. I want to add this videoto and then click on done. If you’ve, not createdany playlists before you just need to create oneand you’ll be good to go. Then I’ll need to add athumbnail to my video, so I’m going to click onthis image, icon that you have on your video tapon it and then you want to select the thumbnailyou want to use.
So this is the thumbnail I wantto use I’ll click on select and I’ve added mythumbnail to this video after you’ve done all ofthis just go ahead and click on upload, your videowill start uploading, and it’s going to take sometime depending on the size of your video. You cantrack your upload by clicking on library, then onyour videos and then you get to see as the videois uploading. So right now we are on 74 and it’sgoing to take maybe a minute to finish uploadingso. Our video is done. Uploading next YouTube isjust going to process and check the video we haveand once YouTube is done with all of that we cannow move to the next step and for the next stepwe’ll need to head over to the YouTube studio.
Appso, let’s go to YouTube studio, and here you justwant to click on content and you’ll, see all thevideos you’ve uploaded to YouTube, including theone. We just uploaded, so you just want to go aheadand tap on it. Then click on this pencil, icon, tobe able to edit your wall. So what I’m going todo here if your channel is monetized, you need toturn on monetization for this video, but if yourchannel is not yet monetized, then you’re not goingto. Have this option.
So I’m just going to turn onmonetization and then you don’t select the type ofads you want to display in your video. I want allof. This then I’ll just go back then the next thingyou want to do is to come over to more optionswhere. You have tags category comments and all ofthat for the tags, I’m going to add some tags, tomy video, so I’m just going to copy the tags that Ihave here and then come back to YouTube studio, andpaste them right there for category. You select theappropriate category for your video, then commentsyou can either allow all comments.
You know holdpotentially inappropriate comments for review holdall comments, for if you are not of that I’ll gofor hold potentially inappropriate comments, forreview just to make sure in appropriate commentsdon’t get to show up on my videos, so go back, thenthe type of license. You would want to use I’llgo for standard YouTube license and then I’ll goback as well. Then I’m going to click on Saveat this stage. We are basically done settingup everything we need for this. Video and thereare.
No descriptions, whether for monetization orwhatever and what’s left, is to actually make thisvideo public and to do that. I’M going to click onthis edit icon again and then for visibility. I’Mgoing to change it for from only state to publicyou can decide to Premiere your video but I’mjust, going to make it public and then go back, andclick save and with this my video is now live. Onyoutube and people can start watching this videofrom anywhere in the world. So visibility is publicmonetization is on and there are no descriptionson this video.
That means everything is just onpoint. Now, if I come over to YouTube, If I switchto the video section of my channel you’ll see thatthis video is live and people have started seeingthis video on YouTube – and this is basically howyou – can publish your YouTube videos using justyour mobile phone, and that’s it guys. If you foundthis video helpful, let me know down in the commentsection and if you want to see more helpfulvideos like this in the future, make sure tohit the like And subscribe buttons and I’ll seeyou guys in the next video thanks for watching
Read More: 4 Step How-To Process to Produce Content Guaranteed to Drive Revenue, Traffic and Leads