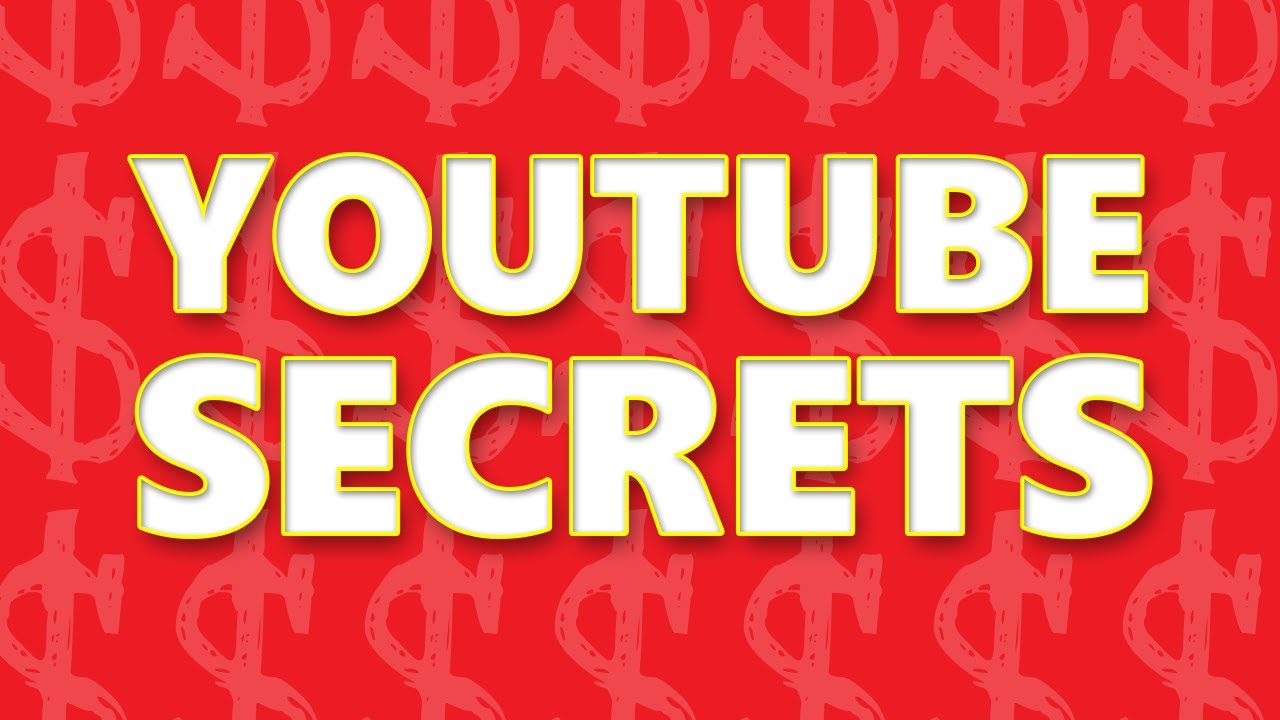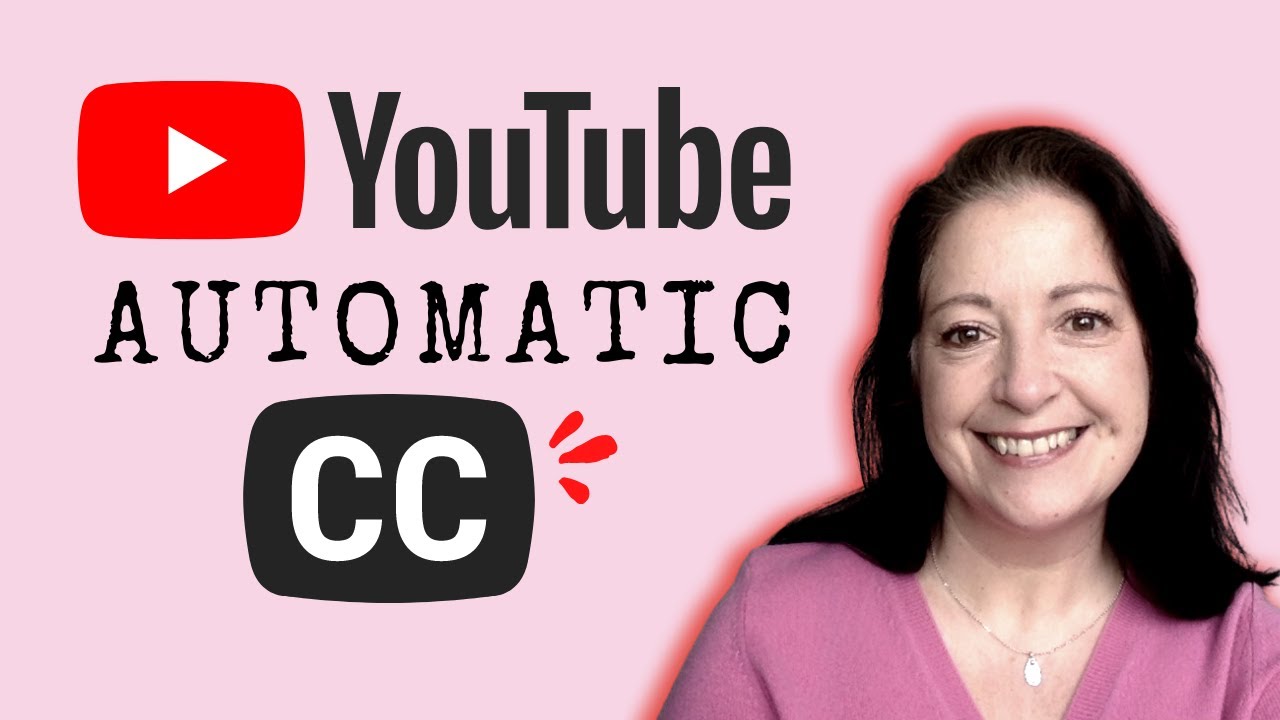
Hi, guys today I’d like to help you get your videos ranked in YouTube and Google in 2021 as well as appealing to a wider audience. So in this tutorial, I’m going to show you how to quickly add closed captions to your videos using YouTube’s own automatic captioning. Not only is it quick it is also free to use. If you’re new to this channel I’m Nicky Pasquier and I help startups and small businesses successfully market their brands online using some of the best tips tricks and tools. So be sure to subscribe to my channel and turn on that little bell notification so that you’re one of the first to know when I upload a new video.
Last year I made the mistake of not adding closed captions to some of my YouTube videos. To be honest with you when I’ve gone through the whole process of creating a video, editing it, uploading it to YouTube, adding a description, a title, a thumbnail image, and creating all the promotional social media stuff the last thing I wanted to do was type out subtitles I also didn’t want to pay someone to do it for me! However, I’ve learned that closed captions can actually help videos get ranked on YouTube and Google.
And this is because captions help both algorithms understand what your content is about. Closed captions can also increase the number of time viewers spend watching your videos which sends a very positive and powerful signal to the YouTube algorithm.
So if you’re ready to get started let’s pop over to my YouTube channel and I’ll show you exactly how to add closed captions to your videos Firstly you’re going to upload a video as you normally would Once upload you’re going to run through all the usual steps. Add your title and your description.
Upload a thumbnail image, add your video to a playlist, add your tags and scroll right down to the bottom and make sure you select your video language. I’m British so I’m going to select the English United Kingdom. Once I’ve done that I’m going to click on the next step, add my monetization, my video elements until I get to ‘Visibility’.
I don’t want to publish my video just yet so I’m going to click on ‘Unlisted’ and then Save. And here’s my video. Depending on how long your video is in duration it may take YouTube a little while to generate the closed captions.
So in the meantime why not take a break and get yourself a cup of coffee or a cup of tea and come back a little later. When you come back you want to refresh your page Now go to the left hand side toolbar and go down until you find ‘Subtitles’, click on the Subtitles tab and find the video that you’ve just uploaded.
You’ll see underneath the languages column there is a little downward arrow, so click on that and you’ll find a section underneath where it says “English automatic”. And this is exactly what we’re looking for. So moving over to the right hand side you want to click on the blue text that says “Duplicate and Edit” And as normal if you’re familiar with adding captions to videos your screen is split into two sections.
On the left, you have your text and on the right, you have your video. And you can see that YouTube has already populated the subtitles section.
You’ll want to check the captions for spelling, grammar and also to add some punctuation because there is absolutely none! Start your video and make sure that the written captions match exactly what you’re saying. You can go ahead and edit the closed captions in exactly the same way as you would do a Word document. Just position your cursor exactly where the amendment needs to be made. Once you’re finished checking all the text on the left-hand side you want to click this blue link that says “Assign timings”.
This is where all the text is divided up into captions. Generally speaking, these captions are incredibly accurate but you may need to tweak them from time to time. So it’s worth running through them once again by clicking on the Play button to begin your video once again. YouTube automatic captions are also incredibly good at stopping where there is a pause in your speaking.
If there’s some missing text and you need to insert a new caption the first thing you want to do is drag the end of the previous caption to the correct position.
So just hover your mouse over the end of the caption until the cursor looks like a double-sided arrow and drag the caption into the correct position. Now go over to the left-hand side and click on the “+” sign to add the extra caption.
And you can see that it’s been added right here. Now place your cursor into the blank caption box and add your text. And you can see my text has been added to the blue subtitle section.
Resize the subtitle if you need to. To delete a caption just hover your mouse over the trash icon and click on it to remove it. Once you’re done editing all you need to do is click on the blue “Publish” button. And that’s all there is to creating YouTube automatic captions. That is it for this week!
If you enjoyed this tutorial please support my channel by giving me a thumbs-up. If you want to learn more of my Youtube Tricks be sure to check out my playlist right here or check out my Canva tutorials right here. Thanks so much for watching I will see you next week.
Read More: Ultimate 23 Ways Checklist To Get More Views On Youtube
Read More: Ultimate 23 Ways Checklist To Get More Views On Youtube