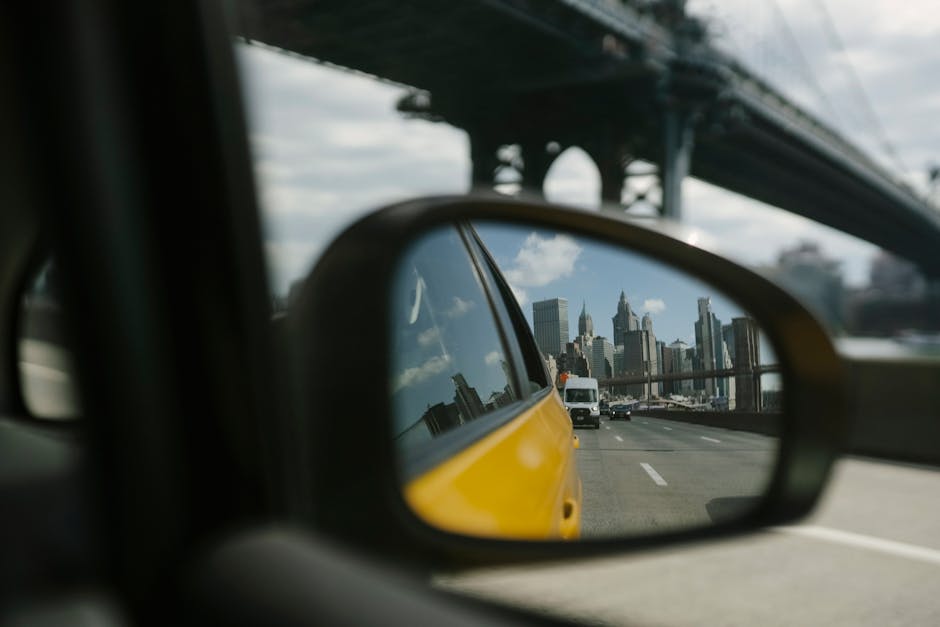if you’re looking for a really simple way to improve WordPress speed optimization so you can increase website speed and make WordPress run faster you’ve come to the right place [Music] A WordPress speed optimization video for beginners on how to speed up WordPress hello i’m Yoda and welcome to my youtube channel now there in this course if you run into any trouble just leave a comment below the video I’ll be more than happy to assist you and don’t be shy about asking for help I’ve been a webmaster instructor aka the WebYoda for every 20 years and I’d love to hear from my students but if you could please pay it forward if you’d like the video subscribe to the video share the video tell your friends about the video those are the kind of things that help get the word out there so other students like you can find this video today we’re going to learn how to optimize your website in five to ten minutes with no technical skills well first learn how to make these changes then we’ll apply the changes this is gonna be simple fast and safe to do you don’t have to worry about losing your website we’re gonna cover that as well if you prefer to skip the discussion simply advance the video to 10 minutes what we’re gonna learn today is what load time is what bounce rate is why load time even matters how to measure your website load time how to improve your website’s load time and then we’re gonna learn how to make websites load three times faster maybe up to five times faster the load time is simply the average amount of time it takes for a web page to display either on a device or screen the bounce rate is defined as the percentage of visitors that visit your web page and leave without doing anything at all now the load time being the amount of time it takes for your web page to load directly affects the bounce rate so the longer it takes your web page to load the more visitors you’ll lose before they have a chance to do anything at all so how do we determine what the optimal load time for your web site is Google research found that the best target load time to reduce bounce rate is about three seconds if you notice that this chart if 3 seconds 10 percent of the people have already left your site it 4 seconds 23 percent of the people have left at 5 seconds 38 percent of the people have left all the way up to 10 seconds 65 percent of the people have already left so basically you’re going to want to get your web page to load in 3 to 4 seconds maybe 5 depending on how heavy your graphics are but anything greater than that and you risk having people leave your website with ever even see in it to improve our load time we first need to be able to measure our load time and to do that we’re going to use a website called GTmetrix.com this is one of the most popular websites for speed testing your website and it’s free to use with no sign up now in this GTmetrix sample the site create-a-blog.com was submitted multiple times notice how the performance scores say the same however the page details specifically the load time changes every time you test it this is inherent to the Internet itself it’s kind of like driving your car through traffic no matter how fast your car is you’re going to be limited by the traffic that’s out there now the way we’re going to improve the load time for your website is by improving your performance scores so you’ve probably already noticed as our performance scores improve our load time gets faster as well PageSpeed score is a set up best practices that created by Google to yield faster loading websites so basically if you follow Google’s best practices your website will inherently load faster now you’ll notice as our PageSpeed score improves our load time goes down as well so clearly there’s a relationship between PageSpeed score and how quickly your website loads why slow is a set of 23 rules created by Yahoo that can affect the website performance so basically if we can prove our yslow score we can improve the load time as well so it’s assumed that the y and y slow stands for Yahoo but I like to think of it as why slow meaning why is my site so slow so basically if we can improve on these 27 rules we’ll be able to improve the performance of our website which means we’ll be able to load our webpage faster as was the case with PageSpeed score as your Wiesler score gets better your load time will improve as well now ultimately we’re not manually making any of the changes to meet the Google standards or the Yahoo standards we’re going to use a plug-in that’s going to do all the work for us what we’re looking at here is average performance scores across the internet on the left hand side are the 250 most popular websites organized by their page speed notice that the majority of the websites fall in the bottom three categories whereas less than 25% of all the websites out there fall into the a B category shown in the graph on the right hand side our yslow scores for 5,000 random websites again notice how the majority of those websites are in the bottom three cat and in this case less than 10% of all websites have a Wiesler score good enough to fall into the a B category now this is good news for us because if we can get our website to fall into the a B categories that means that we’re going to be faster than majority the websites out there which means we’ll lose the least amount of traffic due to bounce rate the under page details Falls three categories the load time the size and the request for our purposes load times really all it’s going to matter to us we want to improve our performance scores to improve our load time and then we’re going to try to get our load time down to a really good time around three seconds now what we’re looking at here are examples of some of the most popular websites on the Internet so I find it quite interesting that these sites have done such a really bad job of optimizing now I understand they’re on really fast servers so even with bad grades they can get a high speed but with just a little esteem ization their websites could be two or three times as fast it’s also interesting to note that the top scores seem to always be social media related so clearly social media is on the ball when it comes to website optimization one of the questions is likely to come up is should I shoot for a 100 a 100 score and the answer is absolutely no there’s no real benefit to have an a 100 a 100 score and in fact look at this website here as we scroll down it’s like something out of the 90s sure it loads fast but at what expense it’s not a nice-looking site optimally we want to shoot for having a scores that are in the a B range it doesn’t really matter if they’re both A’s or both bees you’re just trying to get your performance scores up into the a B range and by doing that you should be able to reduce your load time somewhere around two three or four seconds so for example this website EnforcingTheLawn.com notice how nice of a website this is sure it doesn’t have a 100 a 100 scores but for a site that loads in two point four seconds is surely a nice professional looking website so we understand what load time is we understand why I want to improve our load time now we need to understand how to improve our load time now the good news is the website optimization we’re going to use today is not going to require you to have any technical skills whatsoever now within website optimization there’s three different things we’re going to do we’re going to optimize your images we’re going to optimize your PHP and we’re gonna optimize your WordPress to start let’s look at PHP WordPress runs on top of PHP look at it this way WordPress is your vehicle and PHP is the engine now most web hosting companies are going to install PHP 5 by default because it’s compatible with the most plugins out there now PHP 7 should be compatible with all the plugins that have been updated within the last three or four years the advantage for us is that WordPress will run 50 to 60 percent faster if we upgrade to PHP 7 now in this set of PHP 7 examples notice how the performance scores stay the same this is because we haven’t changed anything about our website all we’ve done is upgrade our version of PHP the version 7 and by doing that we’ve realized a 50 to 60% load time improvement WordPress optimisation starts with the installation of a cache plug-in the cache plug-in creates a saved copy of all your web pages so each page only needs to be generated once in this example we’re looking at how a website that has no cache operates every time a web page is requested it has to be generated from scratch and then it’s sent to your browser generating all your pages on demand every time they request it takes a lot of computing time which means that your load time is affected as well in this example we’re looking how our web site functions it has a cache plug-in installed basically each page is generated once and then the next time somebody asks for the page a copy of the page is sent to them without having to generate the page now we need to choose the WordPress cache plug-in we’re going to use the best WordPress speed optimization cache plugins our WP rocket and WP fastest cache we compare both of these side-by-side and WP rocket 1 all 10 times we’re going to show you the results of those tests next now in this example we started with no cache plug-in and then we installed the WP fastest cache plug-in and by doing this we’re able to get our website to load 39% faster on average and in some cases up to 88% faster so at this point I’m like wow you know it looks like WP fastest cache may be the one I want to go with next we replace the WP fastest cache plug-in with WP rocket and what we found was our website load time was 31% faster on average using WP rocket / WP fastest cache so to review WP fastest cache improved our website with no cache by 39 percent on average whereas WP rocket improved on top of the fastest cache scores by 31% on average and finally we want to look at image optimization basically image optimization reduces the image file size without sacrificing image quality so for example if we can reduce the size of our images by half that would mean that our images would load twice as fast in this example we use the Imagi 5 plugin now magnify is made by WP rocket which means it’s going to be a hundred percent compatible and another benefit of Imagi fie is it’s free to use so long as your images on your website don’t exceed 25 megabytes which is highly unlikely so by adding the imagine Phi plug-in we were able to improve our load time again by another 31 percent on average and in some cases up to 63 percent faster so in this final example we’re looking our total optimization results in the absolute worst case scenario we were able to improve our website speed by 160 percent which means it’s 1.6 times faster on average across all 10 web sites we improved our website speed by 276 percent which is greater than two and a half times faster so in review the optimal load time the target load time we were looking for was 3 seconds when I started the average load time across all 10 web sites was twelve point four seconds after upgrading to PHP 7 installing WP rocket and installing a magic eye I was able to reduce the average time to 3.2 seconds across all 10 websites which is almost exactly the target we were looking for so to get started let’s go ahead and go to webyoda.com/optimize and from here we can see the three different types of optimization we’re going to do first we’re going to optimize our PHP by upgrading it next we’re going to optimize our WordPress by adding the WP rocket plugin and finally we’ll optimize our images using the imagine 5 plugin so the first thing we’ll look at is the PHP optimization and if we go here it’s going to be three simple steps now if you’re not using Hostgator this will be a little bit different but it should be the same basically you need to log into the control panel for your hosting account then you need to look for a piece of software called PHP selector and finally you need to change the version of PHP you’re running from 5 to 7 so let’s go ahead and do that we’re gonna open up a new tab and I’m going to go to my control panel I’m going to log in now on the left hand side I’m gonna pick software you could also do a search here just for a PHP and then the software listing it should have what I’m looking for and here it is the PHP selector so I’m going to choose that and notice when this comes up it says I’m currently using 5.4 PHP we’re gonna choose 7.1 and we’ll hit update now at this point your PHP has been updated so the first thing you want to do is go back to your browser and choose one of your websites in this case WebYoda and see that it still loads meaning that it works just fine with the new version now for some reason this doesn’t work correctly you can hit back I can choose the different version and then I can hit update now with Hostgator even though there are newer versions of PHP for example I think it goes up to 7.4 they’ve chosen the one they feel is the most stable for our uses as well as compatible with the most plugins so for example let’s say they offered 7.4 but yet you have plug-ins that didn’t work with 7.4 that would break your website they found that 7.1 gives you just about as much speed improvement as you get with 7.4 without worrying about it breaking your website so we go ahead and close that tab and now we’re ready to go to the next step so if I back up and the next step is to do the WordPress optimization we’re gonna use WP rocket to do that so we’ll choose this middle button and now we have two choices one to get the plug-in and two the settings for it so if you ever need to go back and see what your settings are if you click on this it’ll show you the settings that you need to use to make yours work correctly we’re going to walk through all the settings so you won’t need that page for what we’re going to do today so I’m going to back up and we’re going to choose the WP rocket plug-in button and that takes us to the WP rocket website we’re going to choose by now and you have three choices if you have a single website you’re going to do the $49 version if you have two or three websites you’ll want to use the 99 version and if you’re going to have a whole bunch of websites you’re going to need to 249 version so most likely you’re going to pick the $49 version but for me I’m going to pick the 249 version because I have lots of websites that I want to use this with so I’m going to choose this option now I need to create an account now I’ll pick an email address Yoda@WebYoda.com, name Yoda Yoda company WebYoda Inc scroll down choose a credit card choose an expiration date CVC code and place my order and my order has been placed and I’m ready to download the plugin so I’ll click on download it’s downloaded now I can click here show in a folder and there it is in our folder and now we’re ready to apply WP rocket to one of our websites but before we do that let’s go ahead and check the speed of our website to see how fast our website is before we’ve made these upgrades now keep in mind we’ve already upgraded to PHP seven which means the scores were about to see you’ll be fifty to sixty percent better than they would have been if we were still at PHP five to test our website speed we’re gonna go to the URL GTmetrix.com and from here you want to enter the URL of your website that you’re testing in our case it’s going to be JoseOne.com that’s the site we’re gonna add WP rocket to today and we’ll click test your site they run about a half million of these tests a day so it’s understandable this test could run a little bit long but it doesn’t take too terribly long okay so the results are in our PageSpeed score is a miserable F 26% in our yslow score is average at best at a C 76% and currently our load time is around nine point nine seconds and we want to get this down to three seconds or less I close that and now I’m ready to go to the WordPress admin for my website in this case JoseOne.com/wp-admin and I’ll log in so there’s a couple things we want to do before we can add WP rocket to our website the first is my disclaimer in public service announcement before you do anything like this something drastic that can have aggressive changes to your website you want to make a backup your website preferably you want to make a backup where you have a local copy that’s how I do it now in my case I use backup buddy if you don’t currently have a backup solution for making local backups go ahead and visit my link at the top right it’s a short video I made on how to safely make a local backup of your WordPress website now in our case backup buddy is already installed on here so basically I just want to go into my dashboard and go down to backup buddy I clicked on that and right here in the middle of the screen it says complete backup I’ll choose complete backup now I can scroll down and watch the progress doesn’t take too terribly long for it to make a backup file now I’ve never had a problem with WP rocket corrupting my website and I’ve used it over 20 times however I can’t take an account how this could affect every single website on the planet so the best advice I can give you is make a backup first in case something goes wrong and you can easily restore so our backups complete and now if you’re using backup buddy I’ll scroll up now there’s a button to download it I’ll choose download now it’s downloading a complete copy of my WordPress website to my local computer now the download is complete so if I come down here I can show in folder and there it is I have my backup for Jose one and I have my WP rocket now make sure you store these somewhere locally so that you know where they’re at in case you need them later and the other thing that we want to do is make sure you’re not already running a caching program for example if you have hostgator or maybe Bluehost it’ll say caching right here and inside of this it has cache settings the easiest way to find that on any of them if you have caching is to go to settings and then scroll to the bottom and it shows the cache level now this has a cache on it but it’s turned off if your shows any other level you need to set that to level 0 so I set it to 0 for example hit Save Changes and then you want to come up here and do purge all now it’s likely you don’t have a cache running at all but if you have one or you’ve tried some other ones make sure you delete those before we proceed so now we’re ready to install all WP rocket so we’re gonna choose plugins add new upload plugin choose file will select WP rocket open install now activate plug-in now we need to go to our WP rocket plug-in to adjust our settings for me I scroll down and I find the plug-in so we’re under plugins here’s WP rocket and I’ll just choose settings from here I want to scroll down we’re gonna actually make changes to the cash tab the file optimization tab in the media tab the rest of them already have the settings we’re going to want but I’ll click on the cash tab now best practices will suggest go ahead and just add each one of the selections you’re going to do one by one and then go test to see that your websites still working so if it stops working you know to undo that particular option and just skip it but since I’ve never had any problems I’m gonna do each of these tabs one by one and we’ll go check our website and see that it’s still working so we’re on the cash tab and I’m going to turn on basically everything except for this one if you have multiple users if you’re having login type situations and you’ll want to turn that on but there’s no reason to make the system work harder if you’re not actually gonna do that so in this case that’s the only change I made scroll down I’ll hit save changes changes are saved and up here I can right-click on that and choose open link in new tab and visit my website and I scroll down and see that the website is still loading just fine so we’re good so far now we’ll go back to our wordpress admin we’ll scroll down now we want to choose file optimization and we’re going to turn on everything we’re going to choose this one we’ll choose this one I’ll choose this one activate we’ll choose this one activate scroll down choose this one scroll down is this one roll down choose this one activate choose this one and save changes it’s really not important to try to understand what all these things do if it works it works those changes were saved now we’ll go back to our website we’ll hit reload and our website is still loading and it looks just fine we’ll go back to our WordPress admin we’ll scroll down and the last tab we’re going to work on is the media tab and again we’re going to activate everything so we’ll choose that one we’ll choose that one we’ll choose that one we’ll choose that one we’ll choose that one enable and save changes those changes are complete we can go back to our website hit reload scroll down and see that our website is still happy the final thing we want to do is optimize our images and to do that we’re going to use a free plug-in from WP rocket called Imagi phi so we’ll open up a new tab we’re going to go back to web Yoda calm front slash optimized and we want to install Imagi phi we click on that and basically there’s two parts to it one is to get the free plugin and the other is to set up an account so that you can use your free plugin so first let’s get the plugin it will click that link and it downloaded it now we have a copy of that sitting in our downloads folder now we want to click on the get a magnifying and that takes us to their website and you’ll just click on my account and if you already have an account you can sign in if you don’t you can click create one now I already have an account but once you create account it’ll be the same process you basically sign into your account and also mine’s not a free account because I have so many websites but in your case you’re going to use it for free and simply come over here and pull this down arrow and look for API integration and then from here you want to click this and copy this to the clipboard which copies the access token to our clipboard now we can close that go back to our WordPress admin now we’ve got that sitting on our clipboard but we don’t have the plug-in installed yet so we’ll click on plugins again we’ll choose add new upload plug-in choose file and Imagi Phi has been added to our list because we already downloaded it open install now activate plug-in now that it’s activated we need to adjust the settings within the plugin so we can click on plugins which in this case we’re already there we’re going to scroll down and look for a magic eye and currently there’s a new copy a new version of this so we’ll go ahead and update it now we can choose settings scroll down we already got our free API so we can just paste it in here hit Save Changes it says it’s valid we’re good to go now we simply scroll to the bottom and choose save and go to bulk optimizer and now we’re ready to optimize our files again we’re going to use the defaults we’ll scroll down now choose a magic I’m all then choose start optimization now this process can take a little bit of time and you don’t want to leave this page just kind of basically walk away and come back later and see that it’s all done one question you might have is what if I add images later what happens to those how do i optimize those well they get optimized on-the-fly for you automatically you can also come back into your plugin again and choose optimize them all and it’ll optimize anything that hasn’t already been optimized okay so now our image optimization has reached a hundred percent that means all of our images have been optimized and it also means that all the optimization we plan to do to our website is now complete now at this point with all the changes we’ve made we’ll go back up hit reload make sure our sites still loading and it is everything looks great and wonderful we’ll go back to our WordPress so we’re 100% optimized if we scroll up it’ll show us what it’s accomplished it basically took 43 megabytes worth of images and reduced them down to 20 megabytes worth of images and the free package gives you 25 megabytes so this should have fit within the free package just fine so our optimization for our website is complete one of the things I like to do though is you go up here there’s a WP rocket option and under this you can choose preload cache it’s going to pre make all the pages in your website so that whenever somebody else visit your website they’ll load superfast now that we’re doing optimizing our website I want to see what our numbers look like so let’s go ahead and open another tab we’ll go back to GTmetrix.com well type in our website again and test your site and Wow look at that our page score is now a 95 percent a our yslow score is an 88% B and our full load time was under three seconds at two point four seconds I think we can agree that’s a huge accomplishment and just as a reminder if we look back at this slide you’ll see that the target of 3 seconds was because we only lose 10% of our people to bounce rate if we’re up to 10 seconds we could lose 65% of our people so basically we reduce the number of people who would leave our site before they did anything from somewhere between 50 and 60 percent all the way down to 10% or less now I truly hope I covered everything you needed in this tutorial now if there’s something I didn’t mention or you had additional questions please leave and I’ll be more than happy to answer them for you but if I don’t know the answer I’ll go hey I don’t know but if I do know the answer I can find the answer I’ll give it to you and maybe we can work on it together so I really enjoyed doing this I hope you had a great time as well the only real payment I’m looking for if I could possibly get a subscribe out of this possibly a like out of this I’d be super helpful but outside of that I just hope you have a great day peace out
HomeInternet Marketing How To Increase Website Speed 3x In 15 Mins ~ 2021 ~ A WordPress Speed Optimization Tutorial