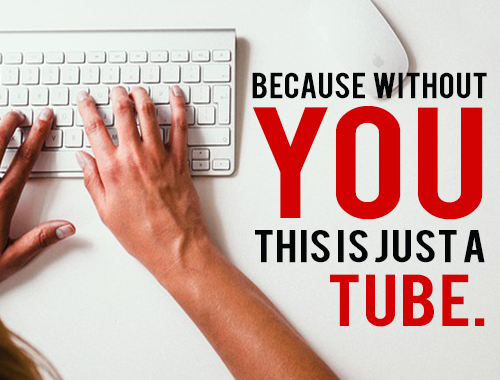Yes I know I know, the title is just a joke don’t worry, I don’t think you’re actually stupid. But the fact is there are plenty of keyboard shortcuts in Windows you probably don’t know, but really should, and some of them are so useful that you might kick yourself for not knowing before. And also even though this video focuses on Windows, many of these shortcuts also work on mac and Linux as well, just by substituting Ctrl with the Command key, and Alt with the Option key.
Before we jump in a quick reminder to check out my Instagram account where I post the most hilarious tech memes you’ve ever come across in existance, and cool tech stuff in general, and you can just follow me over on Instagram just @ThioJoe. So first let’s start off with shortcuts that are extremely useful, but are also very common so you should HOPEFULLY already know all these. But if not don’t worry, it’s all good, but definitely write these down, because no self-respecting Windows user should ever go without knowing these ones.
And if you know all these already, bear with me and stick around, we will get to a lot more. First up we have the classic, copy and paste. I mean you’d BETTER know this one. To copy a file, text, literally anything in any program, it’s Ctrl + C, and then to paste it again, it’s Ctrl + V. But even you expert might not realize the more advanced options, such as the newer Clipboard History feature, which can be utilized by pressing Win+V, and you can paste previously copied things too with this. This feature does have to be enabled in settings, so if you didn’t know about this one, as a side note, check out my other video talking about Windows Features to enable, so I’ll put that as a pop up, and in the description too. But anyway, another option is pressing Ctrl + Shift + V, which pastes text only as plain text, no formatting. Which is great if you copied something with weird formatting, a big font, text color, whatever, and you want to get rid of that.
Another shortcut you absolutely BETTER know, is Ctrl + S, which just saves whatever document you have open in essentially every program ever, it’s pretty universal. And there’s also Ctrl + F, which is the universal find / search command, and works in Windows Explorer, web browsers to search web pages for certain text, and pretty much every other program as well. Another couple shortcuts that are basically required knowledge at this point, are Ctrl + Z to undo, and Ctrl + Y to redo something you just undid, or redo something you just did multiple times even if you didn’t necessarily undo it. Again these are pretty self explanatory and universal. You should also know about Alt + F4, which is used to close out the current active Window. Funny enough, this one is often used as a prank, where people will tell you to press Alt + F4 to activate some amazing feature, but it actually just shuts down the program you’re using. A lot of times people would type this into video game chats and see how many people they can get to disconnect from the server, so don’t fall for it yourself. Alright the final shortcuts in the “you should really already know these” category are how to select multiple files at once.
In Windows Explorer or any other program you need to select things, you can Shift + Click one item, then Shift + Click another, and it will simply select those two items and everything in between. Doing Ctrl + Click on the other hand, will allow you to select multiple items individually, without selecting anything in between. You can even combine the two by using Shift Click to select one group, then Ctrl Clicking something else then Shift Clicking again yet another folder to make a second, separate group selection. Ok next up let’s go over a couple function key shortcuts. You might already know about F5, which is the refresh key. This is mostly for web browsers, but also works elsewhere like Windows Explorer, and it simply refreshes the page. However, a more advanced option is the so-called “super refresh”, which is Ctrl + F5, and in browsers, this not only refreshes the page, but also redownloads any cached files for the page too. You can test this yourself on this “cache refresh” test website I found, where just refreshing doesn’t change anything, but doing Ctrl + F5 does make it work.
So if a webpage is acting up and even refreshing doesn’t work, try doing Ctrl + F5 and that might help. The other function key you should know is F2, which in Windows explorer renames files and folders. You just press it and type whatever you want and hit enter, and it will rename that thing. Alright now we’re getting to shortcuts not everyone knows but still should. And the first is the shortcut to bring up the Task Manager directly, which is Ctrl + Shift + Esc.
You probably already know about Ctrl + Alt + Delete, which is another way to do it, but that requires an extra step, and brings up a whole screen with other options, whereas Ctrl + Shift + Esc just brings it up immediately. Next up we have the common task switcher, which is just Alt + Tab, which again most people probably know actually. But you might not know about the alternative Win + Tab shortcut, which is really similar to Alt + Tab, but provides some extra functionality. For example, if you use multiple virtual desktops, Win + Tab will show those too. It also shows the more recent timeline feature, so you can scroll and see recently used files and stuff like that.
One incredibly useful shortcut is the one to lock your computer, which is Win + L . You can use this any time you need to get up from your computer and don’t want people messing with it, and will require you to type in your password, or use your fingerprint or whatever to log back in. It’s especially useful for laptops, but good for desktops too, like if you’re in an office environment. Obviously if you don’t have a login password for Windows this won’t help, but that’s just common sense. Another good shortcut is Ctrl + A, which is the “Select All” command. Whether you’re on a webpage, in a word processor, or whatever other program, this just selects everything, not just text but images and stuff too. There are a couple limited situations it might behave differently, for example if you’re typing in a text box in a browser, it will usually just select everything in the text box, so to select everything outside of that, you’d have to click out of that first. Speaking of selecting things, if you use a laptop without a mouse frequently, this one will definitely come in handy, which is using Shift + Arrow keys to select text.
This one is good if you use a trackpad which can be really annoying for selecting text accurately, especially a lot of it. And one thing to note, is if you use the mouse or trackpad to select a block of text first, you can then use Shift + Arrows to modify the selection, based on where you stopped selecting with the mouse. So if you run out of trackpad, you can select more with this. Alternatively, you can always just use Shift + Click like we talked about before, which will select text between the two points you select. Ok next up we have the shortcut for snapping Windows to different parts of the screen, using the Win + Arrow keys. With a window active, pressing Win + Left or Right will snap it to the left or right half of the screen, and if you then press Win + Up or Down, it will snap it into the respective corner. You can also press Win + Up or Down arrows to minimize and maximize the window.
So these are really useful if you do a lot of multitasking. One shortcut even I wish I knew about earlier myself, is the Win + D command, which hides all open Windows to show the desktop. You can then press it again to restore them back. This is good if you store files and shortcuts on your Desktop you access frequently. Then using this, you won’t have to minimize and restore programs every time. I like it a lot. Moving on, here’s a good one having to do with the quick launch bar in the taskbar. Any programs you put here can actually be launched using keyboard shortcuts, specifically by using Win key + whatever number of the position of that program in the quick launch bar. So for example, Win + 1 launches the first program, and so on. Very useful. Alright now we’ve got a few shortcuts that are specifically just for web browsers, but basically all of them support these same shortcuts so we can still go over them, they’re universal enough.
One which I use all the time and you absolutely NEED to know, is Ctrl + Shift + T, which restores closed tabs. There are countless times where I close a tab by accident or wasn’t thinking, and want it back, and this shortcut does just that. Another one is the F11 Key, which toggles full screen mode in browsers. More often than not I just accidentally activate this, so it might be more useful to know just to disable it in that case, but might also be good if you’re doing a screenshare or something and don’t want any extra stuff on the screen.
Ok now we’re not done yet, because even though those are 20 shortcuts you should definitely know and memorize, there are a lot that are still good to know we can go over, even if they aren’t super commonly used. So let’s go over some extra bonus Windows Key shortcuts to get this video over ten minutes shall we? You guys know how the YouTube algorithm is. Here’s one that is not well known, but is really great, and it’s the Win + Shift + S command for screenshotting. This automatically opens the Snip & Sketch app built into Windows, then lets you make a selection of the screen to either copy to the clipboard, or save to a file. So if you’re still one of those noobs using the print screen key and having to crop the screenshot in Microsoft paint, time to get with the times! Another good little shortcut is Win + P, which lets you change Windows into projection mode, if you need to present something from your computer.
Then you have the options for which way you want the second display to behave, like mirrored, or second screen only, etc. If you’re using a Windows tablet device, you should definitely know about the Win + O command, which locks the screen orientation, so it doesn’t start rotating if you don’t want it to. Or if you just want to prank your friends, you can use the hilarious Ctrl + Alt + arrow commands to rotate the screen around and confuse the heck out of them. Just don’t be evil and be sure to tell them how to restore it quickly after. Alright next up there are a few shortcuts that just open up various menus in Windows. Like the Win + E shortcut which brings up a new Windows Explorer Window, either the “This PC” location or Quick Access menu, depending on your setting. Again be sure to watch my other video about Windows settings to change if you want to know about stuff like that. Another is Win + I, which brings up the settings menu, so I guess if you just love that settings menu so much you need a shortcut to literally save seconds, there ya go.
And there’s also the Win + R shortcut which brings up the run box, though these days you can usually just type whatever you’d put into this box into the start menu instead, and that will work too. Now finally, I’ve saved the best for last, only for you elite viewers who watched this far into the video. And the secret, ultimate shortcut you MUST KNOW is….
Win + Semicolon, which brings up the emoji panel. Yes truly mind-blowing I know, no need to thank me. But if you want to brag a to all the other plebs who didn’t watch this far, be sure to leave a comment below saying “I’m an elite computer expert who watched till the end”, and go ahead and add your favorite emoji too using this truly epic shortcut you just learned. Obviously mine is the thinking emoji, which if you’ve watched my channel for any amount of time, should be painfully obvious. So yea by now you should truly be a computer shortcut expert, let me know in the comments if I missed any big ones, and be sure to check down there too, because someone might have mentioned one that’s good that I didn’t.
If you want to keep watching be sure to check out my other videos where I go over Windows settings to change. I actually made two of them, so I’ll put those right here, you can just click on them, or just look in the description too. So thanks so much for watching, and I’ll see you in the next video..
Read More: How to Make Intros for YouTube Videos — Video Bumpers and Logo Stings Tutorial